3D Touch - wykorzystaj nowe możliwości twojego iPhone'a
Jedną z większych nowości w iPhone'ach 6s i 6s Plus - poza aparatem z matrycą o większej rozdzielczości, a także szybszym procesorem A9 i 2 GB pamięci RAM - jest ekran z technologią 3D Touch. Umożliwia ona nowe rodzaje interakcji z interfejsem użytkownika systemu iOS 9.

Przede wszystkim 3D Touch pozwala na szybki dostęp do różnego rodzaju funkcji czy widoków w poszczególnych programach, które wspierają już tę funkcjonalność. W aplikacji Wiadomości można w ten sposób szybko przejść do trzech ostatnich konwersacji czy do tworzenia nowej wiadomości. Z kolei przyciśnięcie aplikacji Telefon wyświetla menu z trzeba osobami, do których ostatnio dzwoniliśmy lub od których odebraliśmy połączenie, oraz szybką opcją tworzenia nowego kontaktu. Dropbox daje w ten sposób dostęp do ostatnio edytowanych plików, plików w trybie offline, a także możliwość szybkiego wysłania zdjęcia lub przejścia do wyszukiwarki. Liczba programów, które wspierają funkcję 3D Touch, stale rośnie. W ostatnich dwóch tygodniach wiele aplikacji otrzymało aktualizacje dodające obsługę 3D Touch właśnie.

I choć przyswojenie nowych funkcji interfejsu dostępnych przez 3D Touch wraz z pojawieniem się tzw. pamięci mięśni, pozwalającej na niemal bezwiedne mocniejsze przyciskanie ekranu, kiedy zajdzie taka potrzeba, zajmie Wam pewnie jeszcze trochę czasu, warto już teraz pamiętać o kilku z nich oraz dostosować działanie 3D Touch do swoich potrzeb.
Ustaw czułość 3D Touch
Mocniejsze dociśnięcie ekranu iPhone'a może sprawiać niektórym użytkownikom kłopot. Nie chodzi tutaj oczywiście o brak odpowiedniej siły, ale o pewne wyczucie. Zauważyłem, że niektóre osoby mają z tym problem. Warto więc na początku ustawić czułość tej funkcji. Można to zrobić w ustawieniach systemowych, w widoku Ogólne / Dostępność / 3D Touch.

Za pomocą widocznego na ekranie suwaka można ustawić jeden z trzech poziomów siły nacisku i sprawdzić reakcję na dołączonym obrazku, którego podgląd wyświetla się przy naciśnięciu ekranu. Domyślnie wybrany jest poziom średni. Po niemal dwóch tygodniach korzystania z iPhone'a 6s Plus zdecydowałem się ustawić najmniejszą siłę nacisku na ekran. Dzięki temu funkcje dostępne w ramach 3D Touch aktywowane są za każdym razem. Przy ustawieniu siły na średnią lub dużą zdarzało się, że mój iPhone nie zawsze reagował odpowiednio.
Wspomnieć wypada, że w widoku tym można także w ogóle wyłączyć funkcję 3D Touch. Osobiście tego jednak nie polecam, gdyż 3D Touch bardzo usprawnia korzystanie z iPhone'a.
Korzystaj z klawiatury jak z gładzika
O tej funkcji wspominałem w poprzednim numerze, a dokładnie w tekście o wrażeniach na gorąco, jakie zrobił na mnie mój nowy iPhone 6s Plus. Jednym z większych problemów, jakie miałem podczas pisania na iPhonie z wykorzystaniem ekranowej klawiatury, były literówki. Moje palce, zwłaszcza kciuki, są stosunkowo duże, rzekłbym nawet, że ponadprzeciętnie. Stąd też trudno mi trafić dokładnie we właściwy klawisz. Na większym ekranie iPhone'a 6s Plus jest to łatwiejsze, jednak literówki nadal mi się zdarzają. Dzięki funkcji gładzika, aktywowanego po mocniejszym przyciśnięciu klawiatury, mogę szybko i wygodnie przesunąć kursor do właściwego miejsca w tekście i szybko poprawić błąd lub coś dodać.
Przełączaj się między aplikacjami bez dwukrotnego naciśnięcia przycisku Home
3D Touch pozwala także na wejście do widoku podglądu otwartych programów bez potrzeby dwukrotnego przyciśnięcia przycisku Home. W przeszłości to właśnie ten mechaniczny element zużywał się stosunkowo szybko. Teraz wystarczy przycisnąć ekran z lewej strony, a po wejściu w widok podglądu przesunąć palec w prawą stronę.
Moim zdaniem funkcja ta najlepiej działa właśnie z ustawieniem czułości 3D Touch na małą siłę nacisku.
Podejrzyj treść wiadomości e-mail, zanim je otworzysz
Dzięki 3D Touch można wygodnie przeglądać wiadomości pocztowe w aplikacji Mail. Przyciśnięcie ekranu na wybranej wiadomości w widoku listy otwiera jej podgląd w formie chmurki. Będzie ona widoczna do momentu podniesienia palca nad ekran. Przytrzymując go i przesuwając w górę dodatkowo otwieramy menu kontekstowe, pozwalające na szybką odpowiedź czy przesłanie wiadomości dalej. Także w tym widoku można przetestować rozpoznawanie różnego stopnia nacisku na ekran. Wystarczy - przytrzymując palec na ekranie - docisnąć go mocnej, a wiadomość zostanie w pełni otwarta.

Podejrzyj zawartość strony, zanim otworzysz ją w Safari
W podobny sposób działa podgląd stron internetowych po mocniejszym przyciśnięciu linku w różnych programach. Także i tutaj podgląd wyświetlany jest w chmurze. W większości przypadków trzeba będzie trochę poczekać na załadowanie się zawartości strony (co ważne, takie jej wyświetlenie odnotowywane jest w statystykach jej odwiedzin). Także i w tym wypadku przytrzymanie palca i przesunięcie go w górę otwiera menu kontekstowe, a mocniejsze dociśnięcie ekranu otwiera stronę w przeglądarce Safari.

Naciśnij mocno na ikonę kontaktu z książki adresowej, by wyświetlić menu możliwych działań.
3D Touch pozwala także na wyświetlenie menu szybkich działań w przypadku poszczególnych kontaktów. Działa to również w aplikacji Telefon, dzięki czemu nie trzeba wchodzić bezpośrednio w widok danego kontaktu. Co więcej - zadzwonimy, nawiążemy połączenie Face Time lub szybko napiszemy maila do danej osoby, przyciskając odpowiadające jej zdjęcie także w innych programach, np. w aplikacji Wiadomości.

Przeglądaj i wysyłaj zdjęcia lub filmy z rolki bez ich otwierania.
Apple reklamowało funkcję 3D Touch przy tzw. „Live Photos”, a więc zdjęciach, do których dodatkowo dograny został kilkusekundowy film. Przyciśnięcie palca na danym zdjęciu w widoku jego podglądu aktywuje tę krótką animację. Osobiście jednak nie jestem przekonany do tych krótkich filmów. Na moim iPhonie 6s Plus robię klasyczne zdjęcia albo nagrywam wideo. 3D Touch przydaje się za to do szybkiego podglądu wybranego zdjęcia lub filmu w rolce aparatu. Dodatkowe przesunięcie palca w górę wyświetla menu kontekstowe.

Podejrzewam, że liczba funkcji aktywowanych za pomocą przyciśnięcia ekranu z technologią 3D Touch będzie rosła. Czy będzie to tyko przykuwający oko bajer? Raczej nie. Już teraz łapię się na tym, że staram się przyciskać ekran w moim iPadzie Air 2 i dopiero po chwili zdaję sobie sprawę, że na tym urządzeniu funkcje te nie zadziałają.
Artykuł został pierwotnie opublikowany w MyApple Magazynie nr 9/2015:
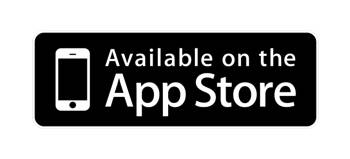 | 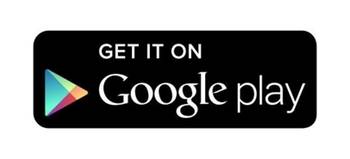 |

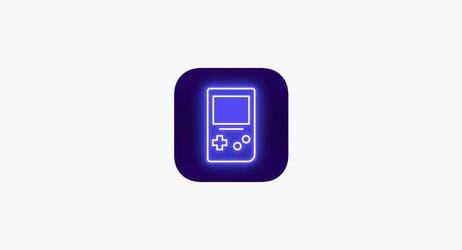
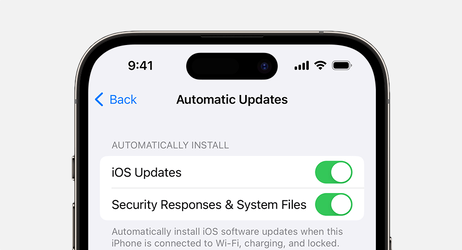


Jedna z najlepszych funkcji jakie zaprezentował Apple w ostatnim czasie to 3d touch. Jestem pod wrażeniem użytkowania. Zazwyczaj przesiadka co roku na nowszy model nie miała sensu to w tym przypadku sprawa wygląda inaczej,odczuwalna jest nawet przesiadka z iPhone 6 na 6s